ascender tech
http://www.dynamicsaxtraining.com
Assets = Liabilities + Shareholder’s Equity.
Assets are items and money that customers should pay to a company – bank accounts, cash, and fixed assets (for example machines that produce goods).
Liabilities are money that a company should pay to vendors – payroll (salary to workers), tax amount, insurance, and bank loans.
Shareholder’s Equity is the money that a company should pay to company investors or shareholders (amounts invested into the company by the owners plus the cumulative net income of the company that has not been withdrawn or distributed to the owners).
Company : Go to Administration > Common Forms > Company accounts.
Import Data : Go to Administration> Periodic > Data export/import > Import. The Import options
Inventory management > Common Forms > Item details.
Manadatory fields :
Item group : To set GL posting a/c , To report detailed finanacial information , creating reports that are
related to products
Inventory model group :
Dimension Group :
Dimensions :
Item Dimension - Size, color, Configuration
To create these dimension combinations, do the following:
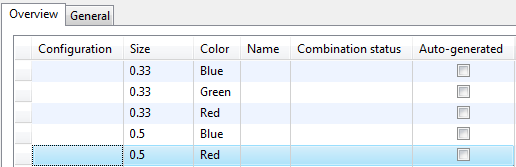
To achieve this, do the following:
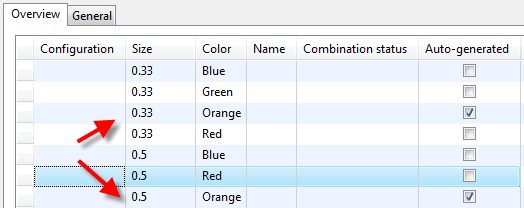
Note that automatically created combinations have the
Auto-generated check box selected.
Storage Dimension - Size, WH, Batch no, location, Pallet, Serial number
To create the Bottle template, do the following:
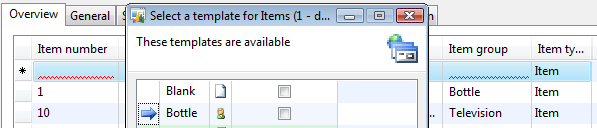
To create the Can item, do the following:
Item Model group : To set up rules for calculating of item cost ( of those items that are still in the WH and those that are sold)
4 * 5 $ + 3 * $6 = 38$ ( 4 items of 5 rs and 3 items of 6 rs) . Already 2 are sold.
FIFO - (4-2)*5 +3*6 = 28.
LIFO - 4*5 + 3-2 * 6 = 26
Weighted avg - The avg cost is calculated and subtracted from the warehouse items cost when the item is sold.
(4 * 5 + 3 * 6 )/7 =5.43
(7-2)*5.43 = 27.15
Standard cost : Uses specific price as cost. Price can be entered manually or calculated automatically.
suppose standard cost is 5.5 ,
4*5.5 + 3 * 5.5 = 38.5 After 2 items sold , (7-2) * 5.5 = 27.5
Address book Number sequence :
Go to Basic -> Setup -> Global Address Book -> Parameters. The Address Book Parameters
=================================================================
http://www.dynamicsaxtraining.com
Assets = Liabilities + Shareholder’s Equity.
Assets are items and money that customers should pay to a company – bank accounts, cash, and fixed assets (for example machines that produce goods).
Liabilities are money that a company should pay to vendors – payroll (salary to workers), tax amount, insurance, and bank loans.
Shareholder’s Equity is the money that a company should pay to company investors or shareholders (amounts invested into the company by the owners plus the cumulative net income of the company that has not been withdrawn or distributed to the owners).
Company : Go to Administration > Common Forms > Company accounts.
Import Data : Go to Administration> Periodic > Data export/import > Import. The Import options
Inventory management > Common Forms > Item details.
Manadatory fields :
Item group : To set GL posting a/c , To report detailed finanacial information , creating reports that are
related to products
FastTabs
| FastTab | Description |
|---|---|
| Sales order | Set up account numbers to use for posting item group issues. The accounts are grouped according to Packing slip, Invoice, and Commission updates. Specify a default item sales tax group in the Item sales tax group field for items in the selected item group. |
| Purchase order | Set up account numbers to use for posting item group receipts. The accounts are grouped according to Packing slip, Invoice, Credit note, and Fixed receipt price updates. Specify a default item sales tax group in the Item sales tax group field for items in the selected item group. |
| Inventory | Set up account numbers to use for posting inventory transactions with regard to Fixed receipt price and Inventory journal updates. The Inter-unit payable and Inter-unit receivable accounts are used to post profit or loss incurred. This occurs when transferring between different product dimensions in the same site takes place, and when transferring between different sites. Profit or loss can occur. This occurs when different product dimensions have different costs, or if different sites have different costs for the same item. |
| Production | Set up account numbers for production transactions according to Items in process and Costing updates. |
| Setup | Select a default item allocation key to use when you forecast budgets for item groups. |
Inventory model group :
Dimension Group :
Dimensions :
Item Dimension - Size, color, Configuration
To create these dimension combinations, do the following:
- In the Item form, click Setup > Item dimension combination.
- In the Combinations of item dimensions form, create a new record by pressing CTRL+N. Select 0.33 in the Size field and Blue in the Color field. Save the record by pressing CTRL+S).
- Click the Create Combinations button. This button can help in creating the item dimension combinations for a new item. If we click this button, dimension combinations that do not exist are shown.
- In the Combinations of item dimensions form, click the Select All button and then click OK. All possible dimension combinations are created. Note that the form has the same name as the initial form.
- Since there is no Bottle item of the size 0.5 and of Green color, we delete this record from the initial form. (Select the record and press ALT+F9).
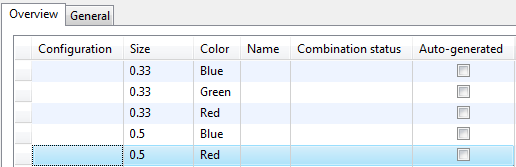
Item dimension combinations
Create dimension combinations automatically.
It is a very tedious process to activate a dimension combination when a new dimension value is created. If an item must have a dimension combination for all dimension values, we can set up Microsoft Dynamics AX to activate new dimension combinations automatically.To achieve this, do the following:
- In the Item form, click the General tab -> Item dimension – Setup field group
- Select the Autocreate combination check box.
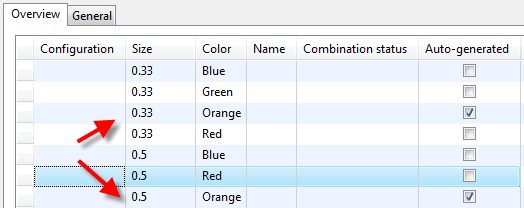
Item dimension combinations
Storage Dimension - Size, WH, Batch no, location, Pallet, Serial number
To create the Bottle template, do the following:
- In the Item form, right-click the Bottle record and select the Record info option from the menu. The Record information form appears.
- Click the User template button. The Create template form opens. (This template will be available for the current User only. The template approach can be used for all forms in Microsoft Dynamics AX).
- Enter the template name Bottle in the Create template form.
- Click OK. And close the Record information form.
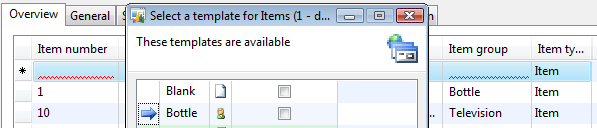
Select a template for Items form
- In the Item form, click CTRL+N.
- Select the Bottle template from the Select a template for Items form and click OK.
- Type 11 in the Item number field and Can in the Item name field.
- Make sure that all mandatory fields are filled in. Save the record.
Item Model group : To set up rules for calculating of item cost ( of those items that are still in the WH and those that are sold)
4 * 5 $ + 3 * $6 = 38$ ( 4 items of 5 rs and 3 items of 6 rs) . Already 2 are sold.
FIFO - (4-2)*5 +3*6 = 28.
LIFO - 4*5 + 3-2 * 6 = 26
Weighted avg - The avg cost is calculated and subtracted from the warehouse items cost when the item is sold.
(4 * 5 + 3 * 6 )/7 =5.43
(7-2)*5.43 = 27.15
Standard cost : Uses specific price as cost. Price can be entered manually or calculated automatically.
suppose standard cost is 5.5 ,
4*5.5 + 3 * 5.5 = 38.5 After 2 items sold , (7-2) * 5.5 = 27.5
- LIFO date – this model equals to LIFO with the only difference being that purchase and selling dates are taken into account. For example, a company purchases four items for the cost of $5 on October, 11, three items for the cost of $6 on October, 11 and two items for the cost of $7 on October, 13. The company sells two items on October 11, but the Sales manager was out of office and didn’t post the sales. The Sales manager came back to the office on October, 13 and posted the sales backdate to October, 11. The sales posting process will decrease the cost of items in the warehouse at 2 * $6 (item’s last cost as of October, 11). If the LIFO inventory model is used, the sales process will decrease the cost of items in the warehouse to 2*7$ (because 7$ is the last cost received into the warehouse).
date items cost
oct11 4 5
0ct11 3 6
oct12 2 7
Company sells 2 items on Oct11. But sales manager is out of office and didn't post the sales. came back on oct 13
So now sales posting process will decrease cost of item in WH by 2*6 but in LIFO - 2* 7
- Weighted avg. date. – this model equals to the Weighted avg with the only difference being that the average amount is calculated for a separate day. For example, a company purchases four items for the cost of $5 on October, 11, three items for the cost of $6 on October, 13 and two items for the cost of $7 on October, 13. The company sells two items on October, 13. The average cost price will be (3 * $6 + 2 * $7) / (3 +2) = $6.4, note that four items at the price of $5 are not included in the average cost price calculation because they have been purchased on another day.
| Inventory model | Select an inventory model. |
Fields
| Field | Description | ||||
|---|---|---|---|---|---|
| Item model group | The identifier of the item model group. | ||||
| Name | A descriptive name for the item model group. | ||||
| Stocked product | Select this check box to indicate that the product should be handled in inventory. Products that are handled in inventory generate inventory transactions. These products can be included in cost calculations. On-hand quantities can also be maintained for these products.
| ||||
| Physical negative inventory | Select this check box to enable negative physical inventory for the item model group.
Production is started, but not all items for the production are in inventory. The items have been ordered, and delivery has been scheduled. Alternatively, an order for an item is updated. Even though the item is not in inventory, it has been purchased and will soon be in inventory. | ||||
| Financial negative inventory | Select this check box to enable negative financial inventory for the item model group. Negative financial inventory is often used for services. If the check box is cleared, the cost price must be known for the quantity that is financially pulled from inventory. Example Eight items are invoice-updated, and five other items are packing slip–updated. Therefore, the physical on-hand inventory is 13. If this check box is cleared, negative financial inventory is not enabled. Therefore, only eight items are available when a sales order is invoice-updated, even though 13 items are available in on-hand inventory. | ||||
| Quarantine management | Select this check box to indicate that items that are associated with the item model group are subject to the rules and requirements for quarantine management. This check box is used for items that are set aside and awaiting approval for distribution. If the check box is cleared, items are not under quarantine management, unless a quarantine order is created manually in the Quarantine orders form. When the item is registered, a quarantine order is generated. This quarantine order has a status of Started. | ||||
| Consolidated picking method | Select this check box to pick multiple orders, and to use picking areas and shipment functionality. | ||||
| Post physical inventory | Select this check box to post physical item transactions in the ledger. The physical item transactions are posted as follows:
| ||||
| Post financial inventory | Select this check box to post the updated financial value of items in the ledger. When a purchase order is invoice-updated, the value of the items is posted to the inventory receipt account. When a sales order is invoice-updated, the value of the items is posted to the inventory issue and the consumption accounts. The inventory value that is posted can then be reconciled with the related status accounts in General ledger. If the check box is cleared, when a purchase order is invoice-updated, the value of the items is posted to the item consumption account, but not to the inventory receipt account. When a sales order is invoice-updated, no posting occurs in the item consumption account or the issue account.
| ||||
| Post to Deferred Revenue Account on Sales Delivery | Select this check box to accrue the estimated revenue for the delivered quantity of packing slip updates. The accrued revenue that is accounted on the sales delivery is offset when the customer is invoiced for the delivery. | ||||
| Accrue liability on product receipt | Select this check box to accrue the estimated expense for packing slip updates to the general ledger. | ||||
| Registration requirements | Select this check box to indicate that item receipts must be registered before inventory is physically updated. The status of the inventory transaction for the item receipt must be Registered before the item's product receipt is updated. This field is used by warehouse management. Registered items are part of physical inventory. You can register items in the warehouse management journals. Alternatively, you can click Inventory, and then click Registration on the relevant journals and orders. | ||||
| Receiving requirements | Select this check box to indicate that item receipts must be physically updated before they can be financially updated.
| ||||
| Picking requirements | Select this check box to indicate that item issues must be picked before inventory is physically updated. The status of the inventory transactions for the item issue must be Picked before the packing slip is updated. This field is used by warehouse management. Picked items are part of physical inventory. Items can be picked in the warehouse management system by dispatches and picking routes. Alternatively, you can click Inventory, and then click Registration on the relevant journals and orders.
| ||||
| Deduction requirements | Select this check box to indicate that item deductions must be physically updated before they can be financially updated.
| ||||
| Backward from ship date | Select this check box to reserve expected receipts, such as open purchase order lines, that have a date of receipt that is nearest to the delivery date of the sales order. If the check box is cleared, incoming inventory transactions that have the earliest date of receipt are reserved.
| ||||
| Inventory model | Select the inventory model that is used to close and perform adjustments in the Closing and adjustment form. | ||||
| Include physical value | Select this check box to indicate that transactions that are physically updated should be included in the calculation of the average cost. At inventory close, this parameter may be used, depending on the method that is used for inventory valuation. The following inventory valuation methods use this parameter during inventory close:
| ||||
| Fixed receipt price | Select this check box to adjust issues and receipts to a fixed receipt price. The fixed receipt price is a principle for inventory valuation that sets the price of receipts to the active planned cost or basic cost of a product.
|
Address book Number sequence :
Go to Basic -> Setup -> Global Address Book -> Parameters. The Address Book Parameters
General rounding-off applies to all modules and there are separate settings for Account Receivable, Account Payablesmodules and Prices.
Example: We have amount 6827.28. Below table describe how Round Off and Rounding form works.
| Rounding form | Round off .01 | Round off .10 | Round off 1.00 | Round off 10.00 | Round off 100.00 |
| Normal | 6827.28 | 6827.20 | 6827.00 | 6830.00 | 6800.00 |
| Upward | 6827.28 | 6827.30 | 6828.00 | 6830.00 | 6800.00 |
| Downward | 6827.28 | 6827.20 | 6827.00 | 6820.00 | 6800.00 |
=================================================================
Accounts
Payable
1. Automate the process of prepayment :
Prepayment is manual process in ax 2009 , and no link to prepayment and PO. In 2012 , automated the process of prepayment to settled against PO to help to prevent over
double payment.
Parameters can be set
to post prepayment to be directed to different PP (Posting profile)
Involves
Create PO
, Set up Prepayment, post Prepayment , Make a payment , Settle payment
against the final invoice.
Scenario
: Alicia (Purchasing Agent ) -> Created PO of 100 telivision With condition( 10 % prepayment is required
before order is processed)
Alicia will create
PO and submit req to April,
(AP coordinator) to process the prepayment. When April receive the request , she must post the prepayment and print the
check to the vendor.
When telivisions are delivered ,
April receives the invoice for the goods
. She must now settle the invoice from
the PO against the prepayment
that was made.
Set up Prepayment :
Create PO with
request for a prepayment. (New PO
with Item, quantity,Unitprice >> Purchase tab >> Click
prepay >> Prepayment
Fixed
: value represents flat amount
in the currency of the PO.
Percent
: value represents percentage of PO total.
Select
Prepayment Category ID
|
 |
Click Generate >> confirm
Post Prepayment
Invoice :
AP >> Purchase
Order , Select Desired Order , Click prepayment Invoice
Message Box – Unposted payment exists for the order
, Click yes to continue and post the prepayment.
Make
sure that prepayment check box is selected.
Click post .
ð
A new
transaction is posted to the
Vendor A/c for the value of prepayment.
Make a
Payment :
To
make a payment for the
prepayment invoice ,
AP
>> journals >>
Payment Journal , New Journal,
Select
desired vendor a/c
>> Functions >> settlement , select desired prepayment
invoice to be paid.
Close
the Open Transaction editing form,
Post >> Post the vendor payment journal.
Settle the
payment :
AP >>
Vendor invoices >> Open vendor invoices >> new
, Select vendor a/c unique
invoice no ,
Or
( go to the AP purchase order ,
click invoice , Click
Apply prepayment on
Action pane . Select each PO invoice to settle against the current
invoice. Click OK to
apply prepayment invoices against
the current invoice >> Post.
After the prepayment has been applied and posted , check open
transactions for that vendor, that still needs to be paid to the vendor ,
and confirm the amount.
146200
– 10% = 14620 ( Prepayment)
146200
– 14620 = 131580 ( settle amount)
=====================================================================
=====================================================================
Invoice
Matching Task for
Workflow :
Invoice
matching is
available as workflow , and
performed without user interaction.
Scenario : A/c manager
, has decided that all PO’s
will require a three – way match before
posting. 2 new workflow types , Vendor invoice , Vendor
invoice line
The new types
of invoice matching include ,
Extended
price Matching :
If
the parameter to use extended price matching in the Accounts payable parameters
form is selected, the net amount of an invoice line plus the net amount of
any pending invoice lines and previously posted invoice lines is compared with
the purchase order line. If the variance amount, in the company currency,
exceeds the tolerance percentage, the amount, or the percentage and amount for
extended price matching, a matching discrepancy warning is displayed.
A
purchase order has two previous invoices posted. The first invoice had no variance,
and the second invoice had a variance of 250 USD on the line total. The variance
from the second invoice was not enough to trigger the invoice matching violation.
Now, you are posting the third invoice and it has a variance of 300 USD on the line
total. The third invoice by itself is not enough to trigger the invoice
matching violation. However, the system combines the 300 USD variance with the
250 USD variance from the second invoice for a total variance of 550 USD. Because
550 USD is greater than the allowed tolerance of 500 USD, the system will
trigger the price match violation by displaying the price match icon, and depending
on the system setup, an approval may be required
AP Parameters >>
Invoice validation , Mark Use Invoice
Matching Validation
Use Extended price matching
None - extended price matching will not
be used.
Percentage - the system will validate each
purchase order invoice based on the percentage amount entered into the Extended
price tolerance percentage field.
Amount - the system will validate each
purchase order invoice based on the flat amount entered into the Extended
price tolerance amount field.
Percentage and amount - the system will validate each
purchase order invoice based on the percentage amount entered into the Extended
price tolerance percentage field but not to exceed
the flat amount entered
Invoice total Matching :
Invoice totals on a purchase order invoice are
compared with the expected totals, based on the purchase order information. If
the variance exceeds the tolerance percentage for invoice totals matching, a
matching discrepancy indicator is shown. Invoice totals matching tolerances can
be set up for each company or for individual vendors.
Line Matching :
Two – Way
matching
Three – Way Matching
The line matching policy can
be set to three-way (matching compares the invoice, purchase order, and product
receipt), two-way (matching compares the invoice and purchase order), or not
required (unit price matching and extended price matching is not performed). The
line matching policy can be set up for each company and for items, vendors, or
item and vendor combinations.
Miscellaneous charge matching :
If the parameter to use
miscellaneous charges matching is selected in the Accounts payable
parameters form, miscellaneous charges on a purchase order invoice can be
compared with the expected miscellaneous charges from the purchase order. If
the variance exceeds the tolerance percentage for
miscellaneous charges, a
matching discrepancy indicator is displayed. Miscellaneous charges tolerances
can be set up for each company or for individual miscellaneous charges codes
Purchase
Purchase some
items , analyze financial
transactions, and run Financial Statements :
10 -1003 , 1002. Go to Item >> setup menu button >>
Site, quantity, Unit - >
Default Order Settings >> Purchase order Tab.
Warehouse - > Site Specific order settings >> site 2
Price - >
Item dimension combinations
>> Price >> Site 2 >> Price
Purchase process involve :
Confirmation -
Purchase mgr agrees with the vendor all Purchase details and confirms them.
Arrival
and Registration are
used for WH management is enabled for the item.
Arrival - To
register specific Warehouse, site … information where the item is stored.
The
Arrival overview form : Inventory management > Periodic >
Arrival overview
Registration
Packing slip
Invoice
 Note
Note
No comments:
Post a Comment